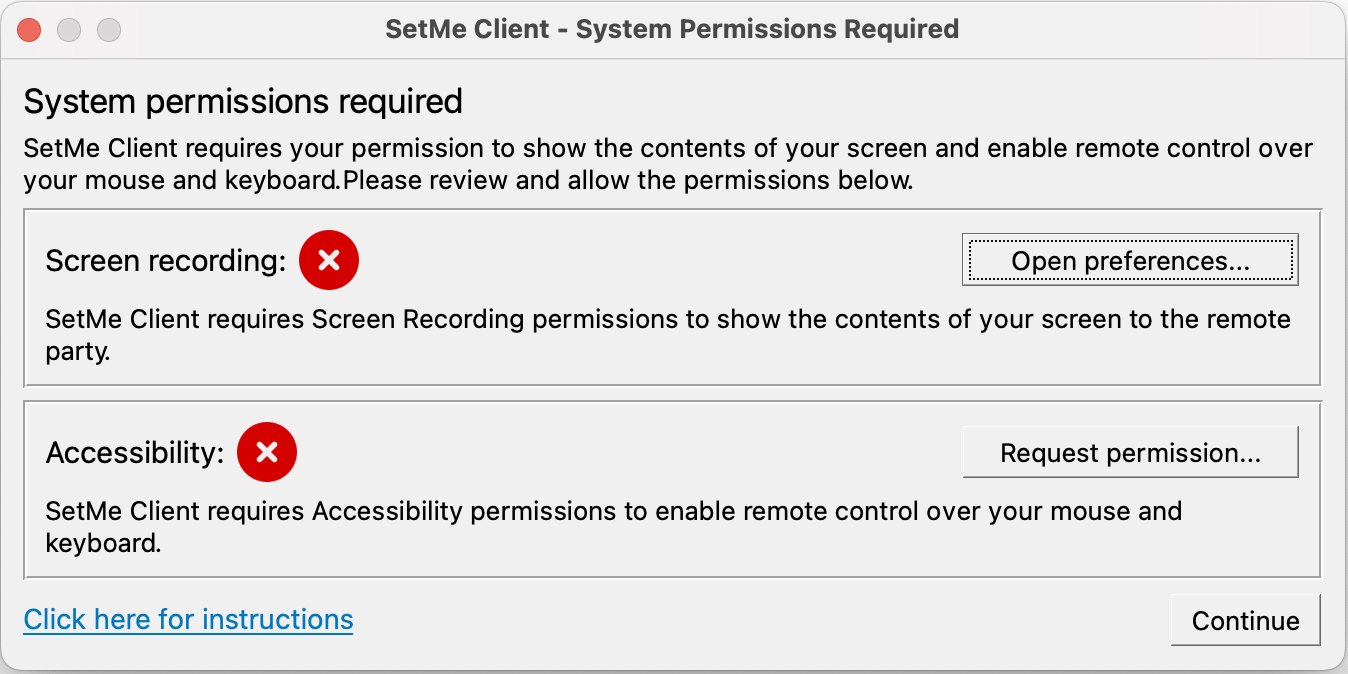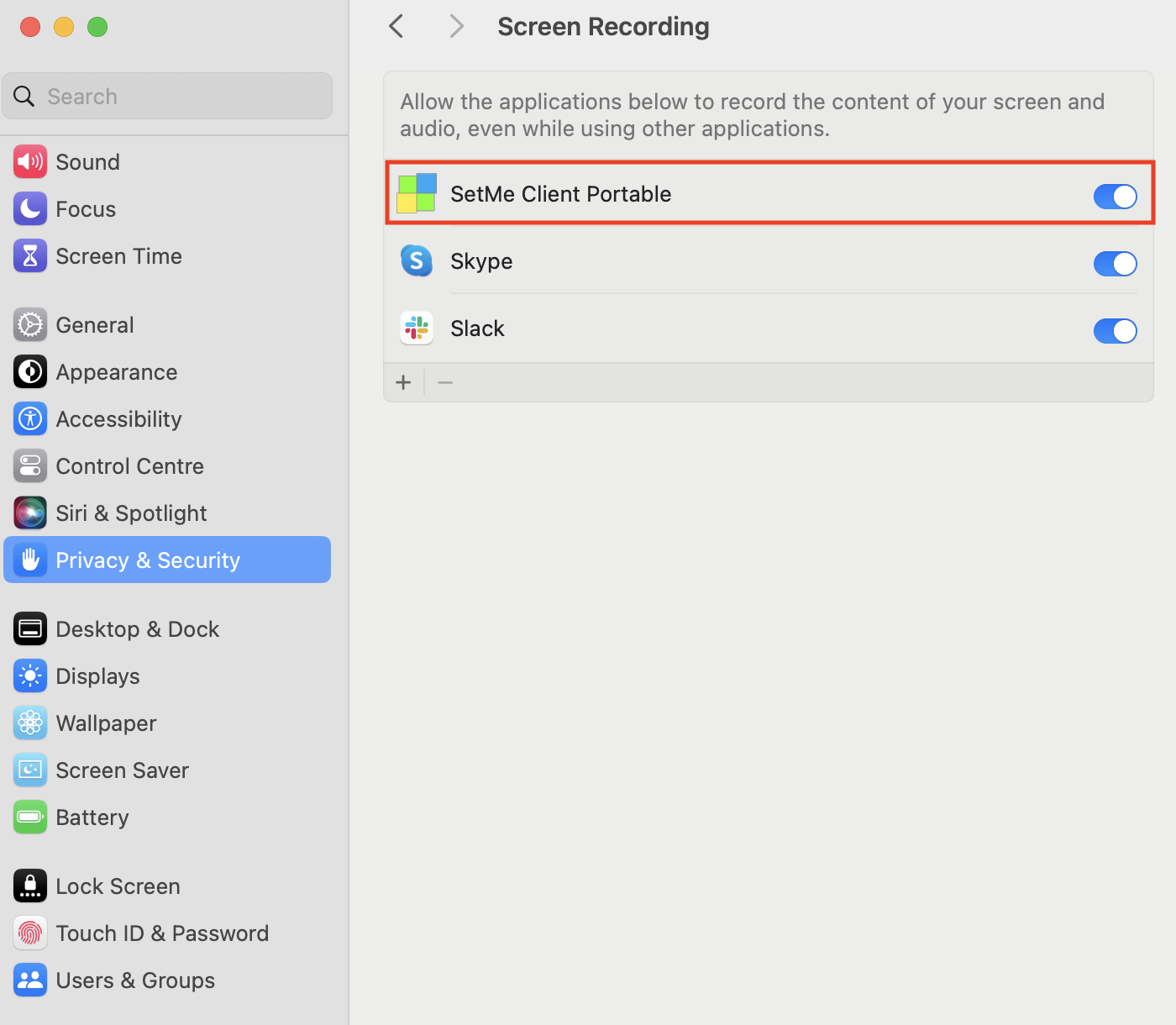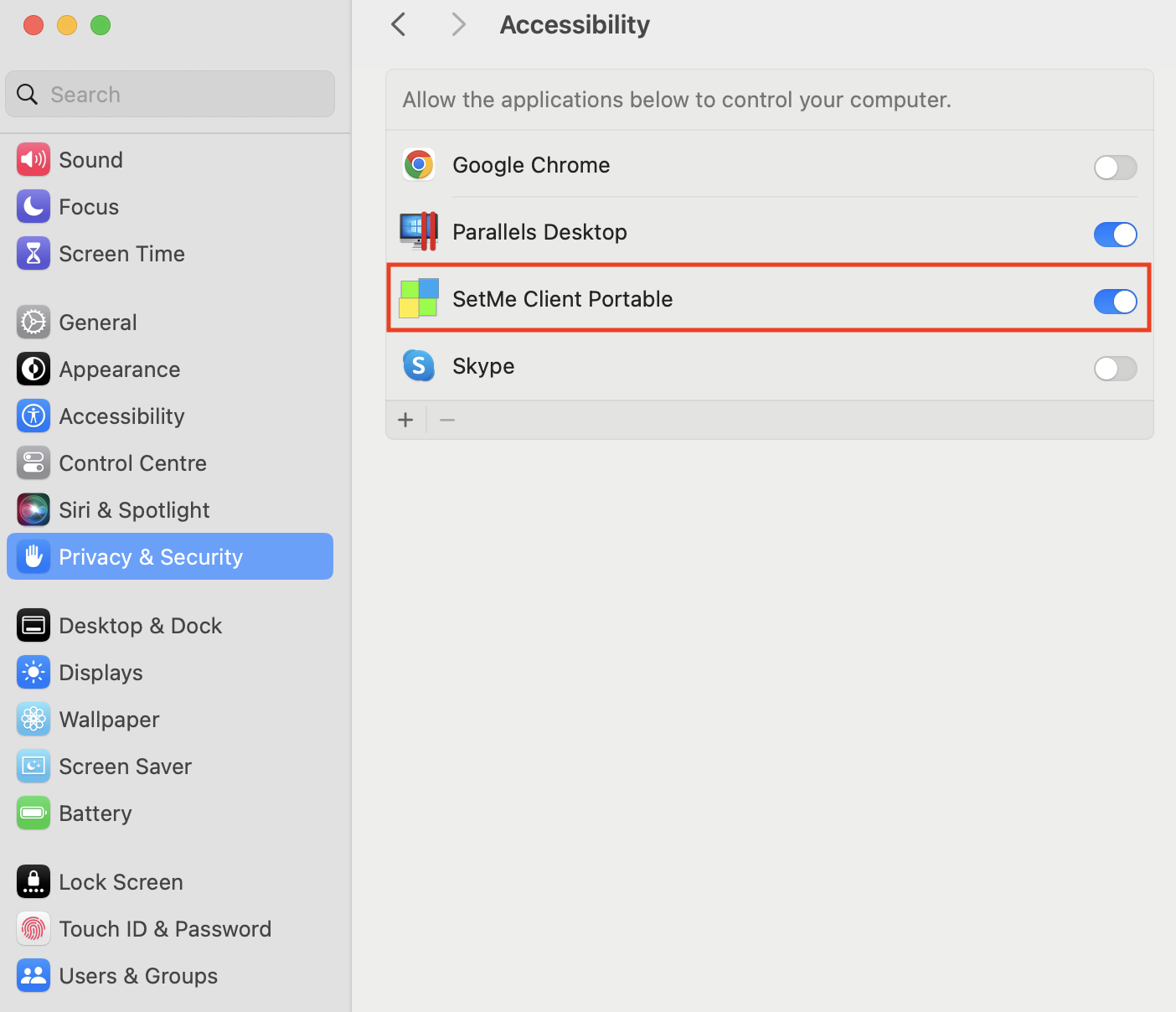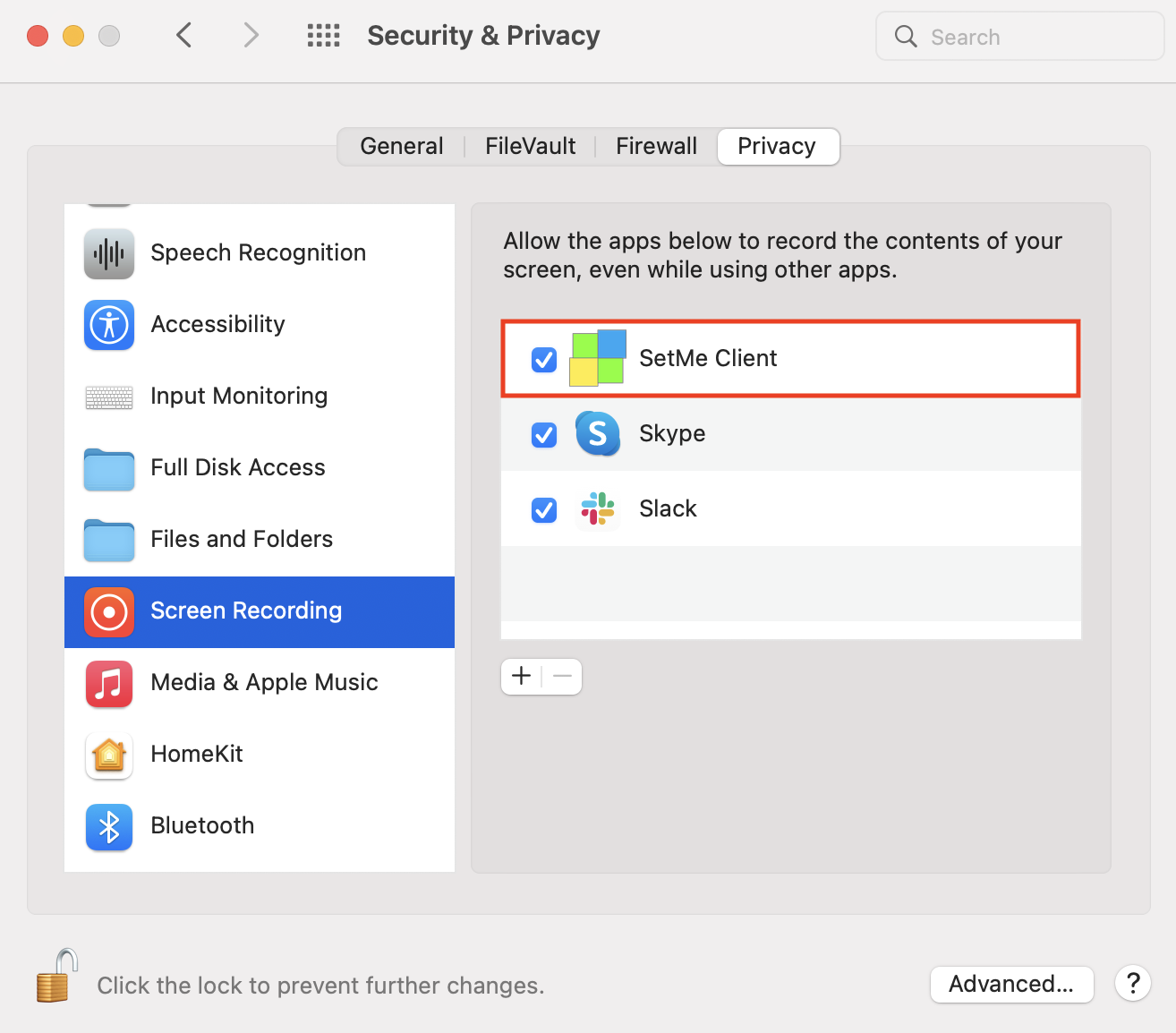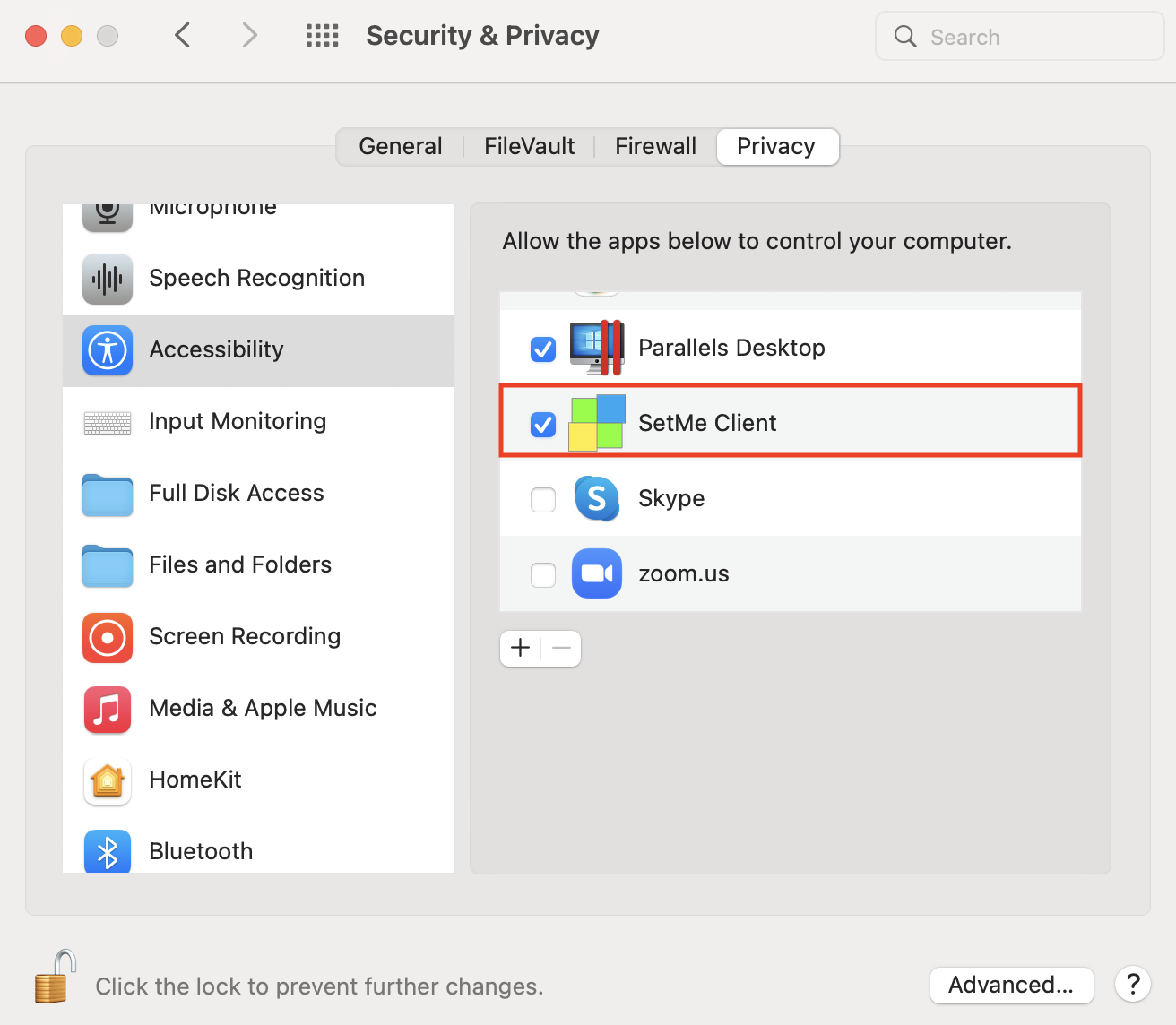Allow Accessibility and Screen Recording permissions on Mac (Instructions for Client)
On macOS, SetMe Client requires Accessibility permissions to enable control over your mouse and keyboard as well as Screen Recording permissions to show the contents of your screen. This is a standard macOS security feature that prevents unauthorized apps from accessing your Mac. Permissions are requested only when running the SetMe Client on the computer for the first time or if they were previously revoked. Once enabled, the permissions are valid for all future connections.
The following prompt will appear when running the SetMe Client application for the first time or if the permissions have been revoked:
Starting from macOS Sequoia 15.0, users are required to allow accessibility and screen recording permissions on a monthly basis, and every time after a reboot.
For SetMe Client to work correctly, you must specifically grant the app access in your System settings:
macOS 13 Ventura & later versions
1. In the Permissions prompt, click Open preferences next to Screen recording. It will take you directly to your Mac's Screen recording settings. Alternatively, choose Apple menu > System settings > Privacy & security, then select Screen recording.
2. Toggle the Screen recording setting next to SetMe Client Portable to on.
3. When prompted to quit and reopen the application, click Later.
4. In the permissions prompt, click Request permission next to Accessibility. It will take you directly to your Mac's Accessibility settings. Alternatively, choose Apple menu > System settings > Privacy & security, then select Accessibility.
5. Toggle the Accessibility setting next to SetMe Client Portable to on.
6. When prompted to quit and reopen the application, click Later.
macOS 12 Monterey & earlier versions
1. In the Permissions prompt, click Open preferences next to Screen recording. It will take you directly to your Mac's Screen recording preferences. Alternatively, choose Apple menu > System Preferences, click Security & Privacy, then click Privacy and select Screen recording.
2. Select the checkbox next to SetMe Client to allow it to show the contents of your screen.
3. When prompted to quit and reopen the application, click Later.
4. Select Accessibility.
5. Select the checkbox next to SetMe Client to allow it to control your mouse and keyboard.
6. When prompted to quit and reopen the application, click Later.