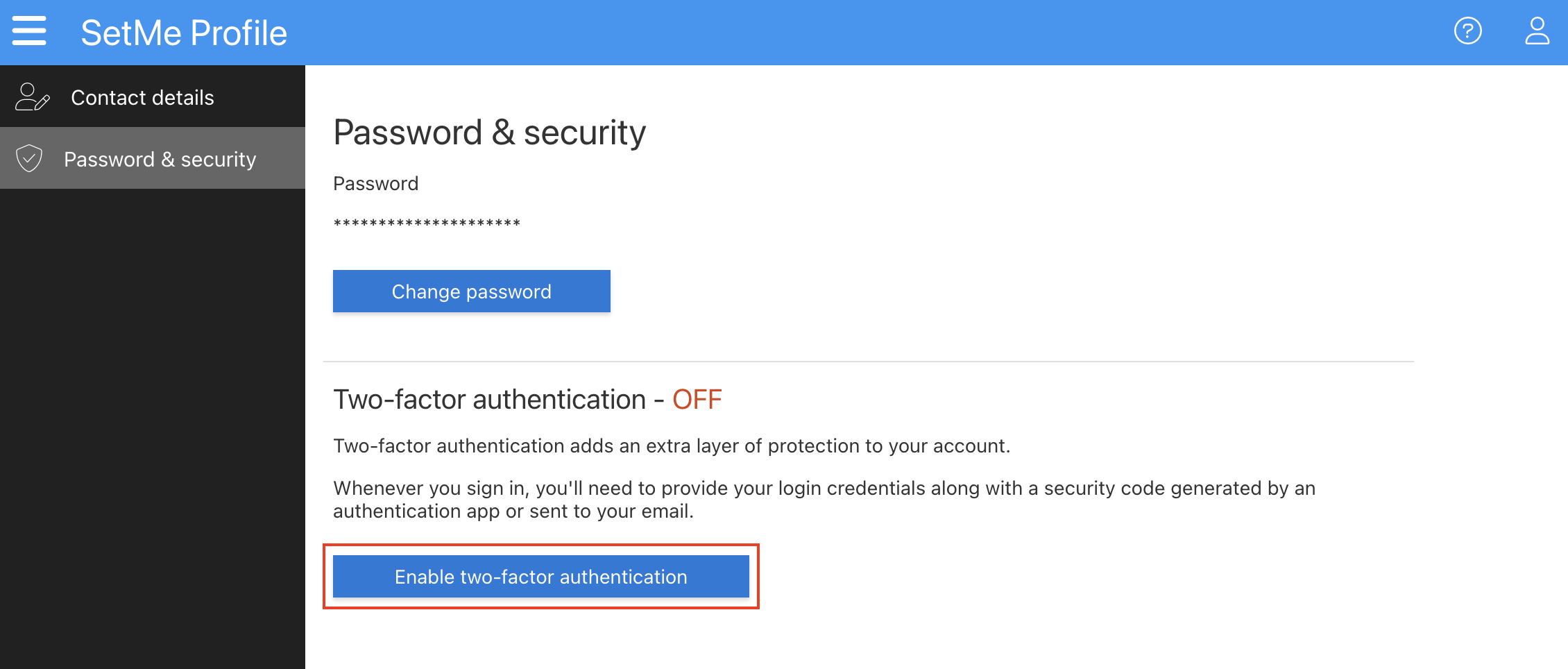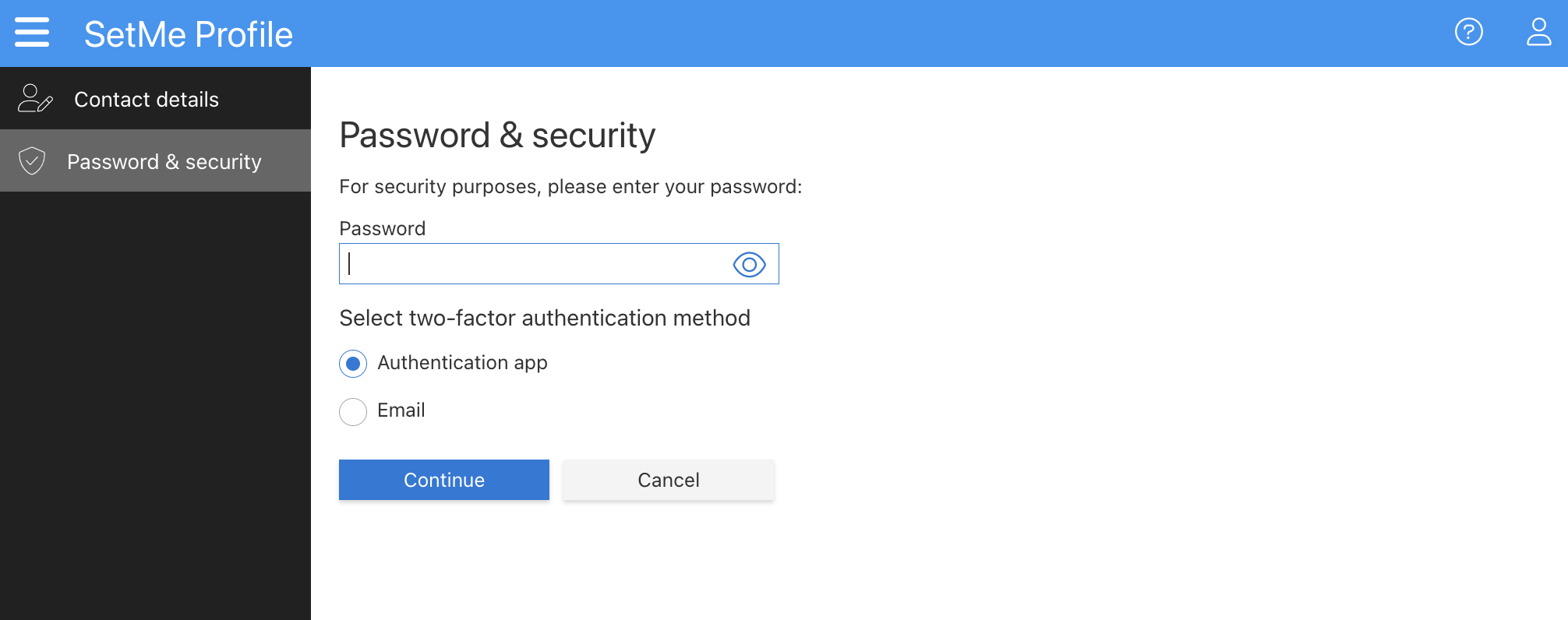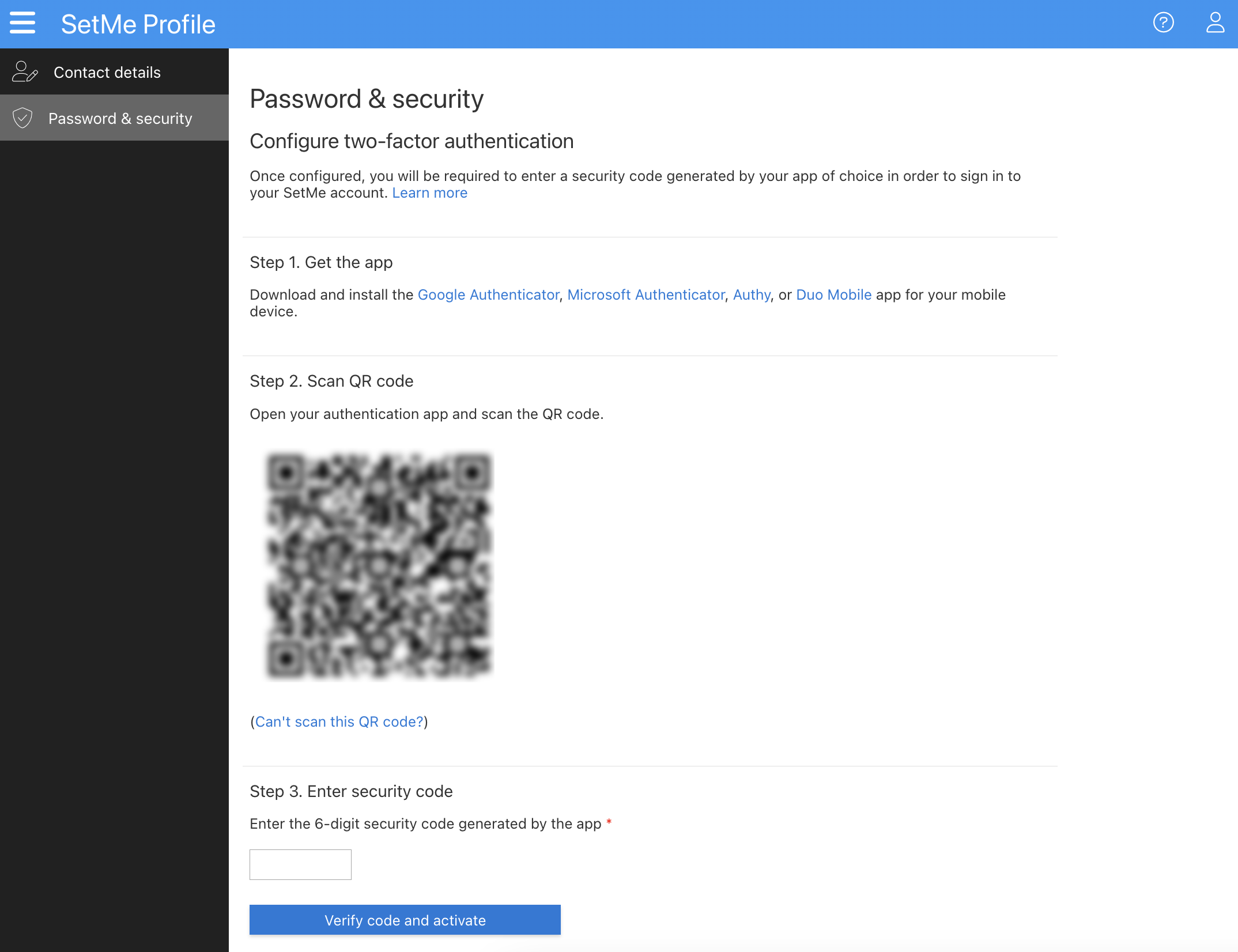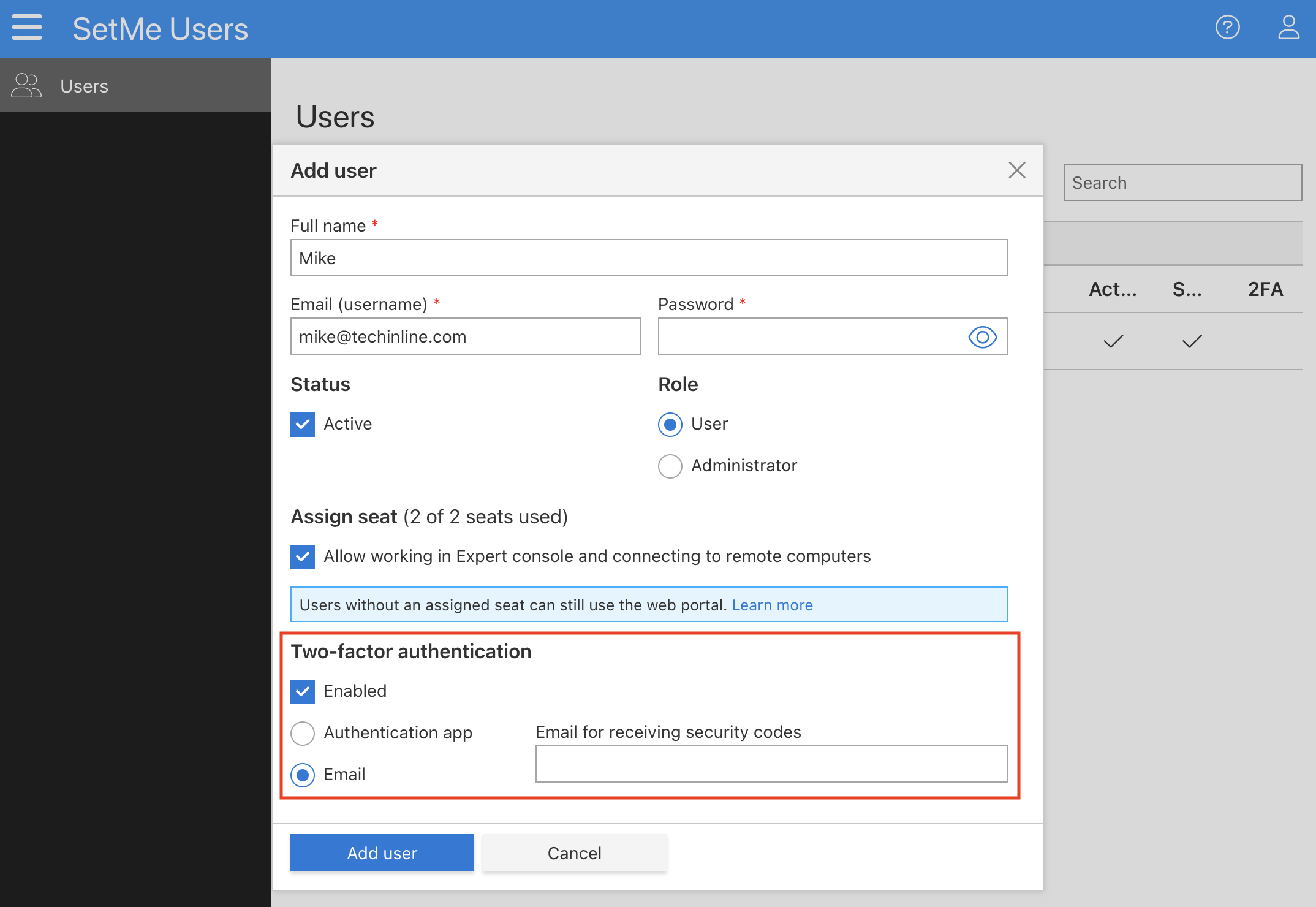Manage two-factor authentication settings
Two-Step Verification (also known as 2FA or MFA) can be enabled for a SetMe account as an additional level of security. Users with Administrator roles can also conveniently manage 2FA settings for other users on an account and enforce the use of 2FA, if needed.
Once 2FA is enabled, every attempt to log into SetMe's Expert application or web portal will also require entering a random 6-digit code that's generated by an authenticator app of your choice or delivered to a specified email. This added layer of security makes cyberattacks very difficult because the attacker would need the login email, password, and access to the account holder's mobile device or email to complete the login process.
In this article:
Enabling 2FA
- Go to My Profile , open the Password & Security section and click the Enable two-factor Authentication button.
- Enter the password for your account and select a two-factor authentication method.
Enabling 2FA via authenticator app
- Download and install one of the supported authenticator apps on your mobile device: Google Authenticator, Microsoft Authenticator, Authy, or Duo Mobile.
- Open your authenticator app and use it to scan the QR code displayed on the screen.
- Enter the 6-digit security code generated by the app, then click Verify code and activate.
If you cannot use your smartphone's camera, click "Can't scan this QR code" and enter a manual setup key that will be displayed below.
Enabling 2FA via email
- Provide an email address for receiving the 2FA codes and click Save. An automated confirmation email containing a verification code will be sent to the provided email address.
- Enter the verification code from the email and click the Verify button to complete the 2FA setup.
Upon completing the 2FA setup, you will be immediately disconnected from SetMe's Expert console and web portal. You will have to sign back in using your login credentials and a 6-digit security code.
Disabling 2FA
- Go to My Profile , open the Password & Security section and click the Disable two-factor Authentication button.
- After entering the password for your account, you'll be displayed a message confirming that 2FA is disabled.
Changing 2FA delivery email
To change the email address used for receiving the 2FA security codes:
- Disable the existing 2FA setting by clicking the Disable two-factor authentication button within the Password & Security section.
- Click the Enable two-factor Authentication button and enter the password for your account.
- Provide a new email address for receiving the 2FA codes and click Save. An automated confirmation email containing a verification code will be sent to the provided email address.
- Enter the verification code from the email and click the Verify button to complete the 2FA setup.
Managing 2FA settings for other users on account
Users with Administrator roles can enable and disable 2FA for other users on the account, select the appropriate two-step verification method, as well as change the email address used for receiving each user's 2FA security codes.
Enabling 2FA for another user:
- Open the Users section of the SetMe portal.
- Hover over a specific user and click the Manage user icon next to their username.
- Check the Enable two-factor authentication checkbox and select a 2-step method:
- Authentication app: when signing into SetMe's Expert application or web portal, the user will be required to scan a QR code using their authenticator app of choice and enter a one-time security code in order to complete the two-step verification setup.
- Email: provide an email address for receiving the 2FA codes and click Save. Once 2FA is enabled, an automated email notifying the user of this change will be sent to their login email address.
Disabling 2FA for another user:
- Open the Users section of the SetMe portal.
- Hover over a specific user and click the Manage user icon next to their username.
- Uncheck the Enable two-factor authentication checkbox, and click Save. Once 2FA is disabled, an automated email notifying the user of this change will be sent to their login email address.
Changing another user's 2FA delivery email:
- Open the Users section of the SetMe portal.
- Hover over a specific user and click the Manage user icon next to their username.
- Within the Two-factor authentication section, enter a new email for receiving the 2FA codes and click Save. An automated email notifying the user of this change will be sent to their login email address.