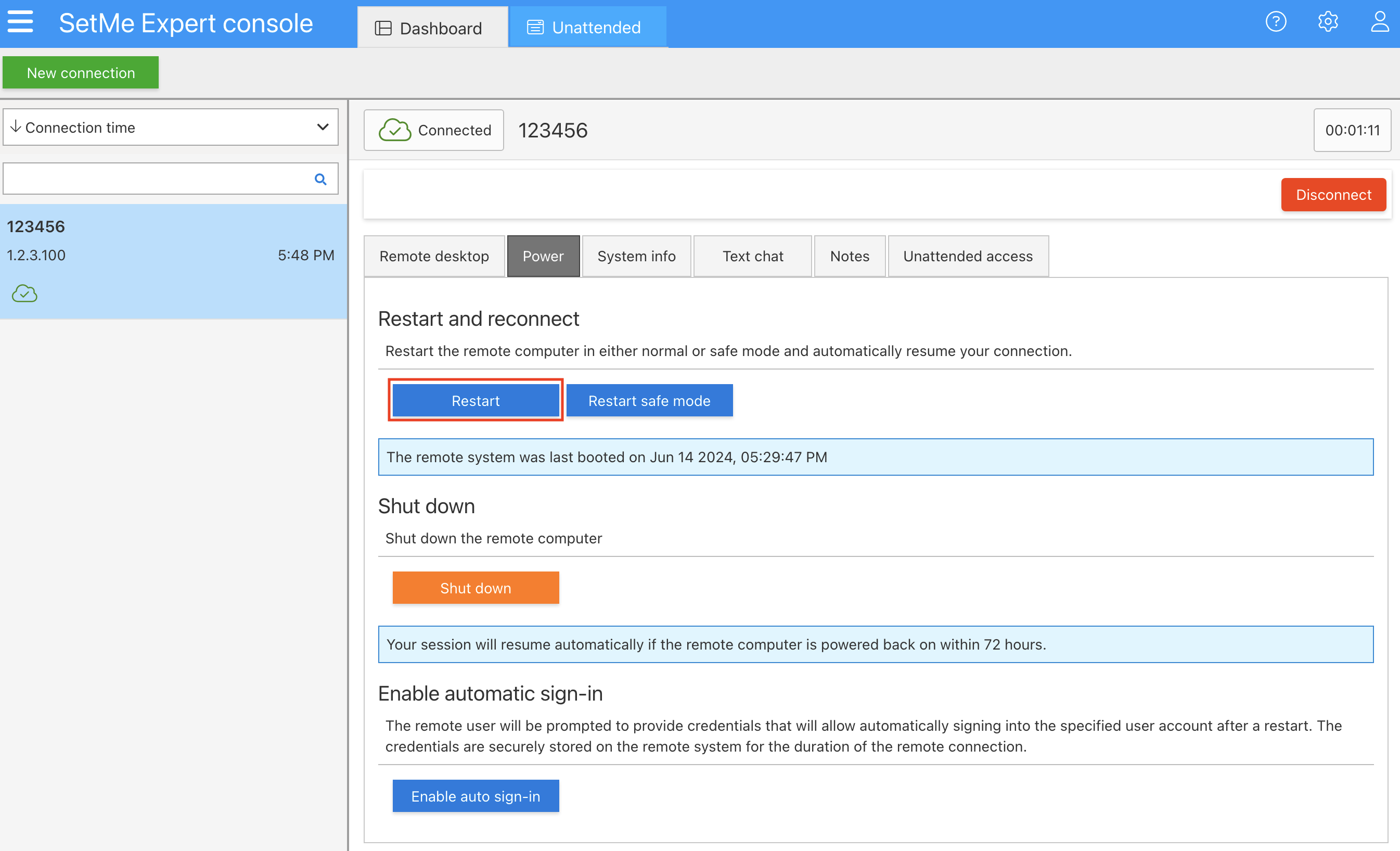Automatically reconnect to the remote computer after reboot, sleep or shutdown
SetMe's Auto-Reconnect features allow you to automatically reconnect to the remote desktop without any interruption or user involvement at the other end after a reboot. This is useful when performing software installations and updates on the remote computer. You can also reboot the remote computer into safe mode for any tasks that may require more advanced troubleshooting. The remote connection is also automatically restored in situations where either you or the remote user put the computer into a sleep/shutdown state for an extended period of time (up to 72 hours).
In this article:
- Reboot and reconnect with admin rights
- Reboot and reconnect without admin rights
- Reboot the remote computer into safe mode
- Shut down the remote computer
- Enable automatic sign-in for a reboot
Reboot and reconnect to the remote computer with admin rights
This process describes a reboot operation when the client application is running with admin rights. If the client was started without admin rights, you may use the Run as admin feature to restart the application with admin rights.
- After connecting to the remote computer, click the Restart button located within the Power tab of the Expert console.
Alternatively you may restart the remote computer using the standard Restart button on the remote Windows or Mac computer:
a. Windows → Power → Restart.
b. Apple menu → Restart → confirm the restart operation.
2. The remote computer will restart and a Restarting status will be displayed within the Expert console. A corresponding message will also be displayed within the remote desktop window.
3. After the remote computer is restarted and back online, you will see its login screen within the remote desktop window. The Expert console's connection status will be updated to Connected.
4. Enter the credentials to login as any required user to reconnect to the remote desktop.
Reboot and reconnect to the remote computer without admin rights
- Connect to the remote computer and click the Restart button located within the Power tab of the Expert console.
2. The remote computer will restart and a Restarting status will be displayed within the Expert console. A corresponding message will also be displayed within the remote desktop window. While the computer is restarting, the remote connection is paused.
3. a. Windows OS: after the remote computer is restarted and back online, you will see its lock screen within the remote desktop window. Instruct the remote user to enter login credentials for the same account used prior to reboot. Once the same user is logged in, you will be reconnected to the remote desktop.
b. Mac OS: after the remote computer is restarted and back online, instruct the remote user to enter login credentials for the same account used prior to reboot. Once the same user is logged in, you will be reconnected to the remote desktop.
If the application is running without admin rights on a Windows computer, you will receive an Unable to capture remote screen error if you try to click on the remote login screen. In such cases, only the remote user will be able to enter their credentials and complete the login process. See our Run as administrator article for more information on limitations when working without admin rights.
Reboot the remote computer into safe mode
Safe mode reboot is only available for Windows computers when the client application is running with admin rights. If the client was started without admin rights, you may use the Run as administrator feature to restart the application with admin rights.
- After connecting to the remote computer, click the Restart safe mode button located within the Power tab of the Expert console.
2. The remote computer will restart and a Restarting status will be displayed within the Expert console. A corresponding message will also be displayed within the remote desktop window.
3. After the remote computer is restarted and back online, you will see its login screen within the remote desktop window. The Expert console's connection status will be updated to Connected.
4. Enter the credentials to login as any required user to reconnect to the remote desktop in safe mode.
Shut down the remote computer
- Click the Shut down button located within the Power tab of the Expert console.
- After confirming the operation, the remote computer will be shut down and a corresponding status will be displayed within the Expert console.
Your connection will be restored automatically if the computer is powered back on within 72 hours. This allows you to continue working on the remote computer after an extended idle time period, such as weekends or holidays.
Enable automatic sign-in
The Enable automatic sign-in operation allows you to store the remote user's password in order to bypass the login screen and automatically sign in as the same user after a restart. The password is temporarily stored on the remote computer and not transferred anywhere. The provided credentials are stored only for the duration of the current remote connection, and original login settings will be restored after the current remote connection is closed.
Automatic sign-in is only available when the client application is running with admin rights. If the client was started without admin rights, you may use the Run as administrator feature to restart the application with admin rights.
To enable automatic sign-in:
- Click the Enable automatic sign-in button located within the Power tab of the Expert console
2. By default, the remote user will be prompted to enter the username and password for the current account. However they may also select a different account for the automatic sign-in.
3. After the credentials are provided, you may use the Restart operation to automatically sign in as the selected user.