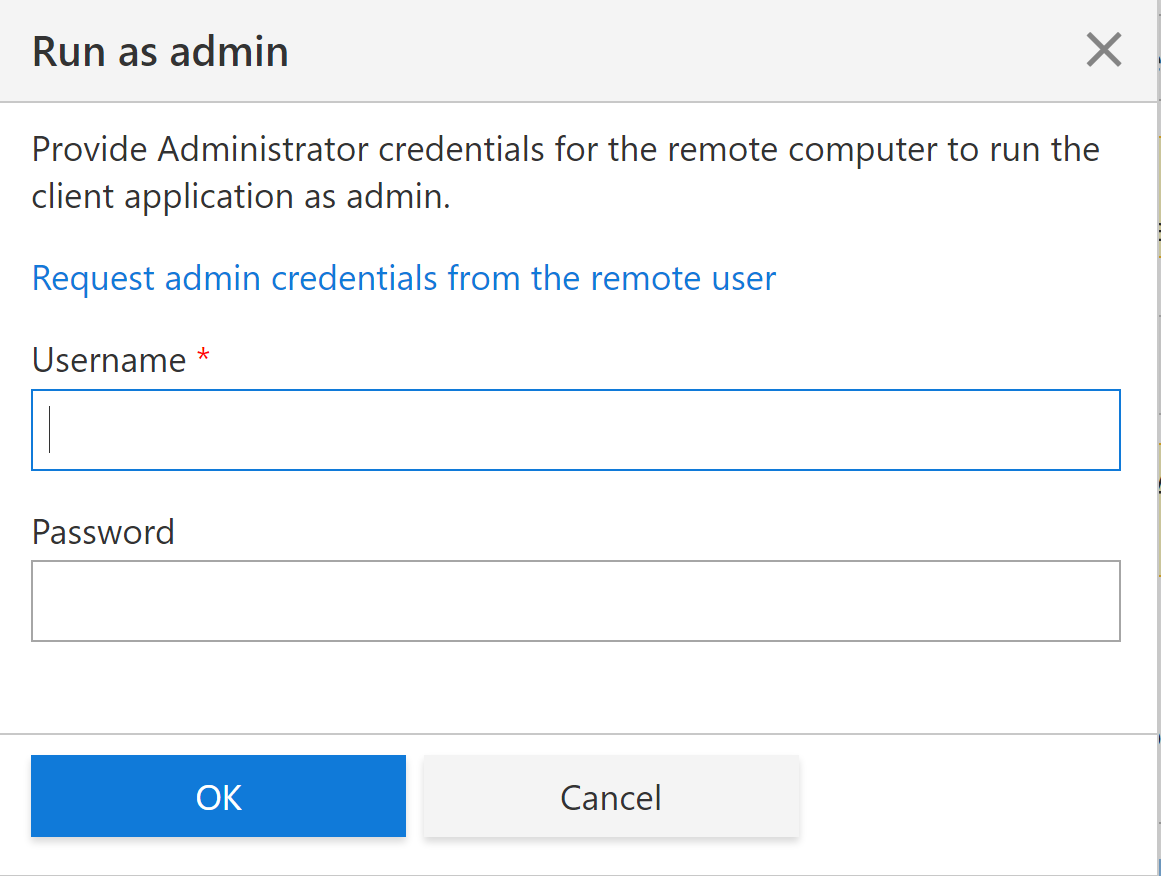Run as administrator
SetMe's client application can be started without administrator rights, meaning that you can connect to and work on the remote desktop even if its user doesn't have admin privileges. However if the client app was started without administrator rights, you will be unable to perform certain operations or use some key features that are available with administrator privileges. SetMe's Run as admin feature allows you to enter or request the remote user's administrator credentials and upgrade to an administrator level during the remote connection when the application is started without admin rights.
In this article:
- Limitations of running client app without admin rights
- Benefits of running as admin
- Run as admin
- Switch user, sign in/sign out
Limitations of running client app without admin rights
SetMe's client application allows you to quickly and reliably connect to clients that don't have admin rights. Such scenarios are possible in locked-down environments that don't allow administrator-level access to staff or employees. However, when the SetMe client application is started without admin rights, you'll be unable to perform any tasks or operations that require administrator privileges on the remote computer. You'll also be unable to use certain key features within the Expert console and remote desktop window. For example, you'll be unable to install software or see/control any UAC dialogs that appear on the remote desktop during the connection. See the Benefits of running as admin section below for more information about the advantages of running the app with admin rights.
Benefits of running as admin
When the SetMe client application is running with admin rights, you'll be able to:
MacOS
- open the Force Quit menu.
- Switch user profiles without being locked out of the remote connection. This means that you'll retain full control over the mouse and keyboard and can sign into other user profiles when the remote desktop is at the login screen. See the below sign in/switch user section for more information.
- Control remote user's login screen after reboot.
- Use the auto sign-in feature to automatically reconnect to the specified user account after a reboot. For more information, see the Reboot and automatically reconnect article.
- Perform all other tasks that require admin rights on the remote computer.
Windows
- have full access to all UAC (User Account Control) dialogs that appear on the remote computer, allowing uninterrupted remote control.
- perform installations and system updates during the remote connection.
- send a Ctrl+Alt+Del command to the remote computer.
- Switch user profiles without being locked out of the remote connection. This means that you'll retain full control over the mouse and keyboard and can sign into other user profiles when the remote desktop is at the login screen. See the below sign in/switch user section for more information.
- Reboot/reconnect into safe-mode.
- Control remote user's login screen after reboot.
- Use the auto sign-in feature to automatically reconnect to the specified user account after a reboot. For more information, see the Reboot and automatically reconnect article.
- Perform all other tasks that require admin rights on the remote computer
Run as admin
The client application will always try to start with administrator rights. However if the remote user is running as a standard user or declined the UAC permission prompt when running the application, the application will be started with limited rights. To run as admin:
Step 1
Connect to the remote computer. If the client application is started without admin rights, your Expert console will display that the remote connection is running in User Mode.
Step 2
Click the Run as admin button located on the Expert console.
Step 3
You'll be prompted to enter the administrator credentials for the remote computer and may then perform one of the following 2 actions:
a. Enter the administrator credentials and click OK. The remote user must accept a corresponding UAC prompt if UAC is enabled on their computer (Windows).
b. Click the Request admin credentials from the remote user link to send this request to the remote user. The remote user will be prompted to enter the administrator credentials and accept a corresponding UAC prompt if UAC is enabled on their computer (Windows).
Step 4
The client application will run with admin rights and the Expert console will display that the remote connection is running in Admin Mode. All additional features and operations are now available.
Switch user account, sign in/sign out of user account
When working in Admin Mode, you're able to switch to other user profiles or sign in/sign out of the required user during a remote connection. You'll retain full control over the mouse/keyboard while the remote desktop is at the login screen.