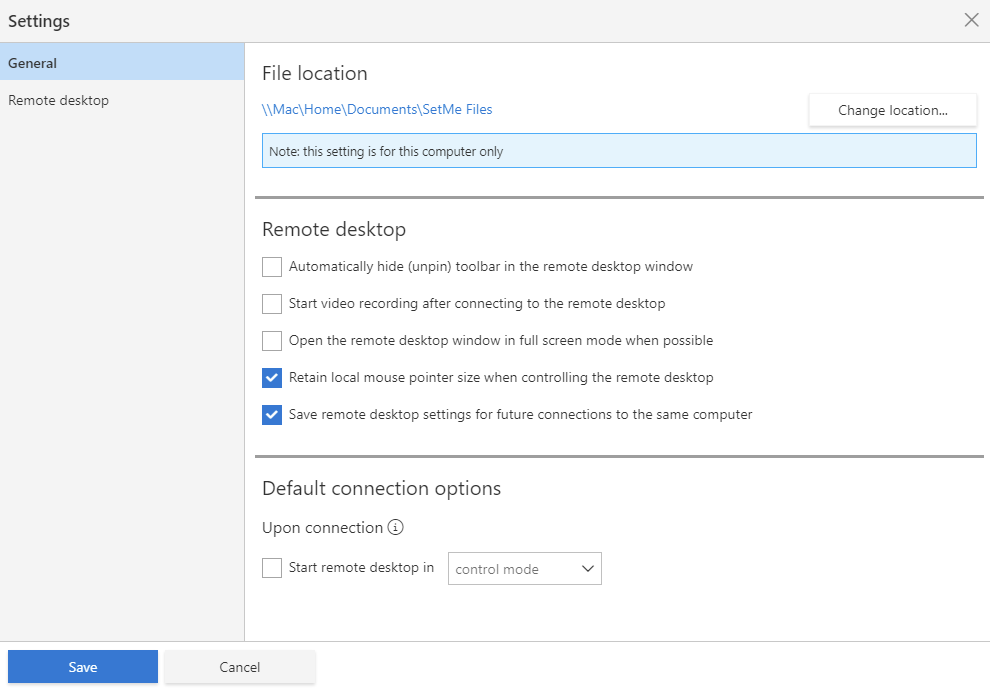Manage Expert Console settings
SetMe allows you to manage a variety of settings that affect your experience when working with a remote desktop. Click the Settings icon in the top bar of the Expert console:
General
File location
Choose a preferred target location for saving screenshots and video recordings of your remote connections.
Remote desktop
Automatically hide (unpin) toolbar in the remote desktop window: the toolbar will automatically hide when your mouse cursor moves away from the top of the remote desktop window.
Start video recording after connecting to the remote desktop: video recording will start automatically once you're connected to the remote desktop.
Automatically open the remote desktop window in full screen mode when possible. SetMe identifies the most convenient way to view the remote desktop based on the remote computer's resolution settings and/or display configuration, as well as your local scaling settings. When this setting is enabled and, for instance, the remote screen's resolution is higher than yours, the remote desktop window will automatically open in full screen mode. Once changed, this setting will be applied to both active and new connections.
Open the remote desktop window on this display: allows you to choose a default monitor for opening the remote desktop window on your computer. This setting may come in handy if you have a multi-display setup.
Retain local mouse pointer size when controlling the remote desktop: allows you to keep your mouse pointer size as specified within your OS settings when working in the remote desktop window.
Save remote desktop settings for future connections to the same computer: any remote desktop settings/options selected during a support session will be applied automatically for all future connections to the same computer.
Remote desktop
Default options for remote desktop
All default remote desktop settings will be applied at the start of every remote connection and can be changed manually within the remote desktop toolbar during an active connection.
Hide the remote computer's background image: show or hide the remote computer's background image for optimal speed and performance.
Lock remote keyboard/mouse: disable the remote user's keyboard and mouse to prevent them from interfering with your work.
Enable blank screen: black out the remote screen so that anyone at the remote end can only see a blank screen while the connection is active.
Clipboard sharing
- Bidirectional: enable two-way clipboard sharing between the local and remote computer.
- Local to remote: enable one-way clipboard sharing from the local to remote computer.
- Remote to local: enable one-way clipboard sharing from the remote to local computer.
- Disabled: disable clipboard sharing.
View mode
- Original size: the remote screen is displayed within the remote desktop window in its actual resolution. You may resize the window at your convenience and use the scrollbars to navigate the remote screen, or view the remote desktop in its entirety.
- Scale to window: the remote screen is automatically scaled to fit the remote desktop window. If you expand the window, the remote desktop will be scaled up. When you reduce the size of the window, the remote desktop will be scaled down accordingly. Scrollbars will never appear when working in this mode.
- Optimal view: SetMe identifies the most convenient way to view the remote desktop based on your and the remote computer's screen resolution settings. The remote desktop window can be scrolled and scaled when working in this mode.
- Custom zoom: select a custom percentage zoom setting to get a close-up view of the remote screen or see more of it at a reduced size.
Image quality
- High Speed: the remote desktop is displayed as an 8-bit color image. Select this option if you're experiencing delays in working with the remote desktop.
- Optimal Speed/Quality: the remote desktop is displayed as a 16-bit color image. We recommend setting this as the default option.
- High Quality: the remote desktop is displayed as a 24-bit color image. Select this option if you need to view the remote desktop in its greatest detail.
View options for multiple remote displays
- Show all displays: select this option if you want all of the remote computer's monitors to be displayed in a single remote desktop window.
- Show main display: select this option if you wish to view the remote computer's main display by default. You can then easily toggle between the available monitors using the forward/back buttons on the remote desktop toolbar.