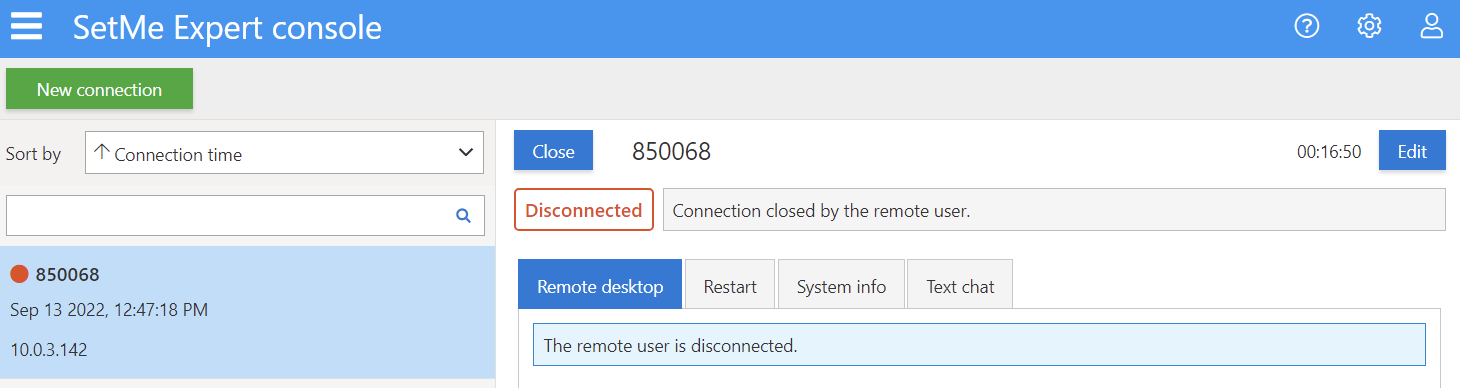Expert Console overview
SetMe's Expert Console allows you to connect to remote computers, view important information about them, use a variety of features, and manage your connections.
In this article:
- Manage your connections
- Connection statuses & modes
- Tabs & key features
- Manage a disconnected remote computer
Manage your connections
New connection (1): allows you to connect to a Windows or Mac computer.
Connection list (2): displays the full list of your active connections as well as disconnected remote computers. You can easily switch between the remote connections, sort them by connection time, client name, and status, or use the search field to find a specific connection. Sorting by connection time is enabled by default.
Dashboard (3): view important information about your ongoing connections and connect to remote computers.
Unattended (4): connect to and manage your unattended computers.
Edit (6): specify/change Connection name at any time unless the remote connection is removed from the list.
Connection name/notes can be viewed or changed in the Reports section of the SetMe portal even after the remote connection is closed.
Disconnect (7): terminate the connection. The remote computer will be disconnected and immediately removed from your connection list.
Alternatively, hover over an active connection in the connection list and click the cross icon.
Connection statuses
Status (5): displays important information about the key system events as well as network connection status of the remote computer.
- Connecting: indicates that the Client ID has been located and the connection is being established.
- Connected: the remote computer is online. You can access and control the remote remote desktop, restart the remote machine and automatically reconnect, etc.
- Reconnecting: the remote user's connection to the internet has been temporarily lost. You will be able to resume working with this user as soon as their connection is restored.
- Signed out: the remote user has signed out of their current OS user account and is currently on the login screen. This occurs when the Client application is running in User mode.
- Restarting: the remote system is currently restarting.
- Sleep: the remote computer has been put into sleep mode.
- Shutdown: the remote machine is shut down.
- Disconnected: the connection has been closed by the remote user / due to inactivity timeout.
Tabs & key features
Tabs (8): most of the key features available within the Expert Console are organized into tabs:
- Remote desktop: allows you to view or control the remote desktop, perform a variety of tasks on the remote computer as if you're sitting right in front of it, and transfer files using drag-and-drop or copy-paste.
- Restart: provides you with the ability to restart the remote computer in normal or safe mode, automatically reconnect, and enable automatic-sign on the remote machine.
- System info: allows you to retrieve important system information about the remote computer's OS and hardware without having to manually navigate through its settings.
- Text chat: lets you exchange text messages with the remote user in real time.
- Notes: add/edit connection notes.
Manage a disconnected remote computer
If the remote user chooses to close the Client application or the remote connection is terminated due to timeout, it will remain in your connection list and you will still be able to edit Connection name/notes and view chat history in the Text chat tab. Any other operations with the remote desktop will no longer be available.
If you wish to remove the connection from your Client list, click Close.