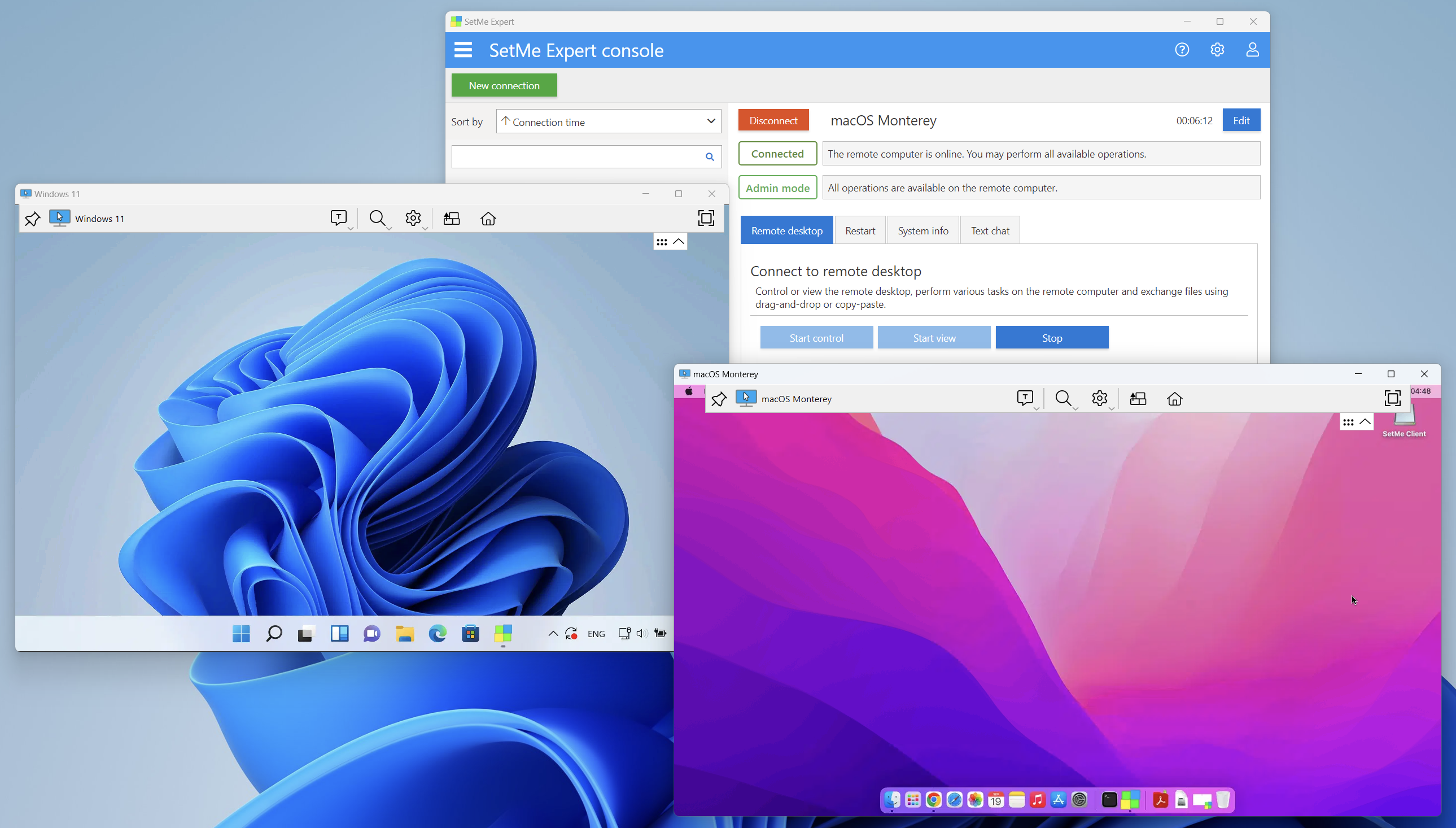Manage multiple remote desktops simultaneously
SetMe allows you to open multiple remote desktop windows, drag and drop files and folders between remote computers, as well as specify individual settings for each window. This feature provides you with more flexibility when working with multiple remote computers simultaneously and enables you to multitask more efficiently. For instance, you can start a long-running task on one desktop and switch to another remote desktop window to run another task.
In this article:
Connect to multiple remote desktops
Transfer data between remote desktops using drag and drop
Connect to multiple remote desktops
Step 1
To start working with multiple remote computers, connect to each computer individually.
You can easily switch between the remote computers by selecting a specific connection from the Client list. See our Expert Console Overview article for more information on managing active connections .
Step 2
Run the Start control operation for each connection. Multiple remote desktop windows will open. You may apply individual settings for each window using the remote desktop toolbar.
Transfer data between remote desktops using drag and drop
You can seamlessly transfer files and folders between remote computers or to/from your local computer using the drag-and-drop method.
Step 1
Select the object(s) within one of the remote desktop windows or your local computer.
Step 2
Drag and drop the object(s) to another remote desktop window or your local computer. A progress bar will appear on the remote desktop toolbar showing the status of the pending file transfer. Once the file transfer is completed, the transferred object(s) will appear in the target location.
For security purposes, SetMe does not allow you to transfer data between multiple remote computers using the copy-paste method. You may share clipboard content with only one remote computer at a time. This ensures that you cannot switch to another remote desktop window and unintentionally paste the same content (e.g. passwords or any other sensitive or private data) without copying it again.
Related articles