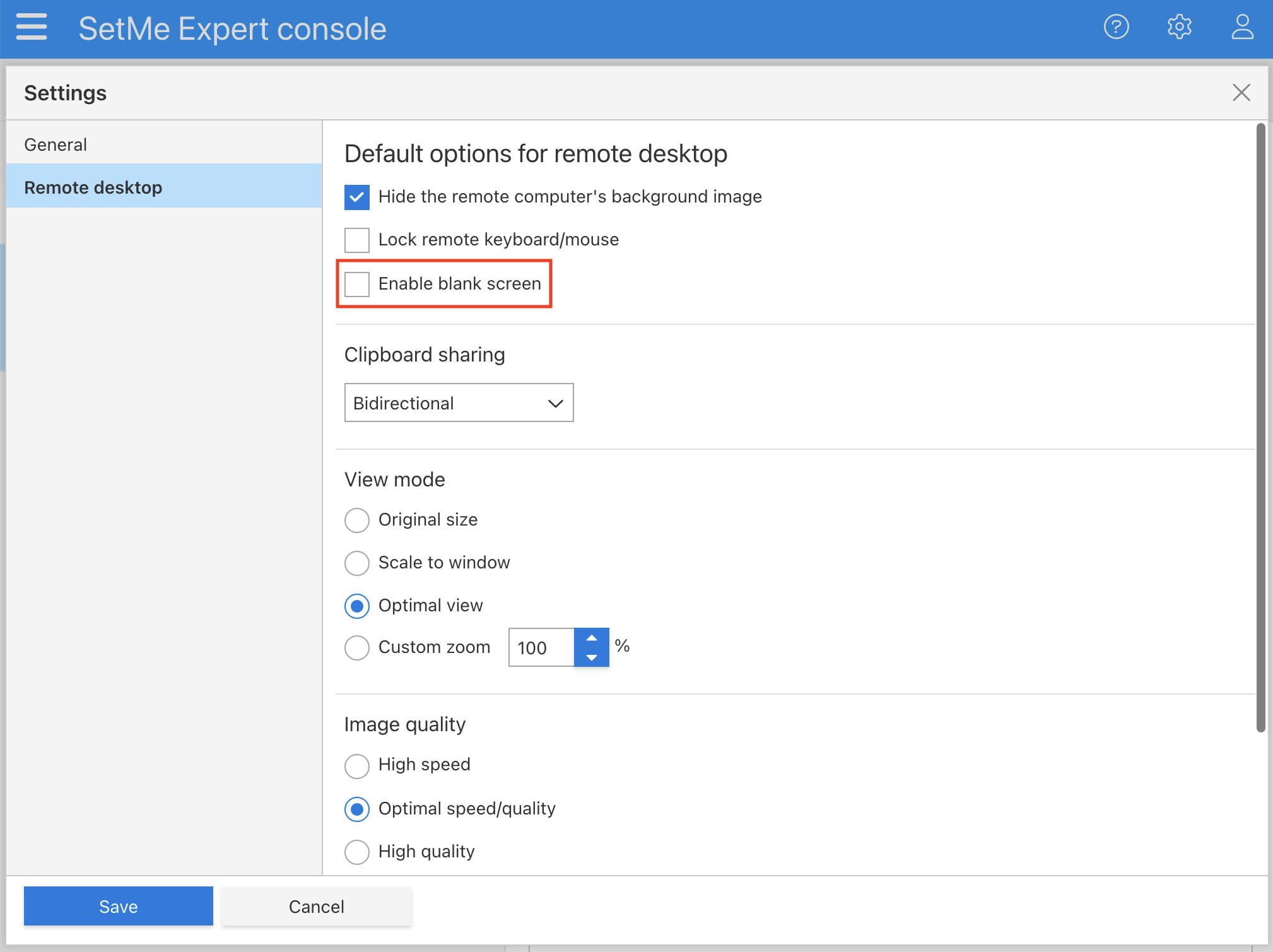Enable blank screen
The screen blanking feature, also known as "privacy mode", allows you to temporarily black out the remote screen and thus prevent anyone with physical access to the remote computer from monitoring your activity or intercepting any sensitive data.
In this article:
This feature is available when connected to remote Windows/Mac computers running:
- Windows 10 and later;
- macOS Monterey 12.3 and later versions.
Enable blank screen on the remote computer
When controlling a remote desktop, select Settings > Enable blank screen on the remote desktop toolbar.
A green border will appear around the remote screen within your remote desktop window to let you know that screen blanking is currently enabled.
You can turn this feature on or off at any time during a remote connection.
You can also enable blank screen for all your future connections. To do so, go to the Expert application's Settings menu and select Remote desktop > Enable blank screen.
In this case, the remote screen will be blacked out by default at the start of every new connection. However, you will still be able to disable screen blanking individually for each connection via the remote desktop toolbar.
Note that the remote user will still be able to control their mouse and keyboard when screen blanking is enabled. Use the lock remote keyboard/mouse feature along with screen blanking to disable the remote user's input devices and black out their screen at the same time.
Unlock screen and/or keyboard on the remote computer
The remote user can unlock their computer's screen and/or keyboard at any time by using the Ctrl-Alt-Del combination.