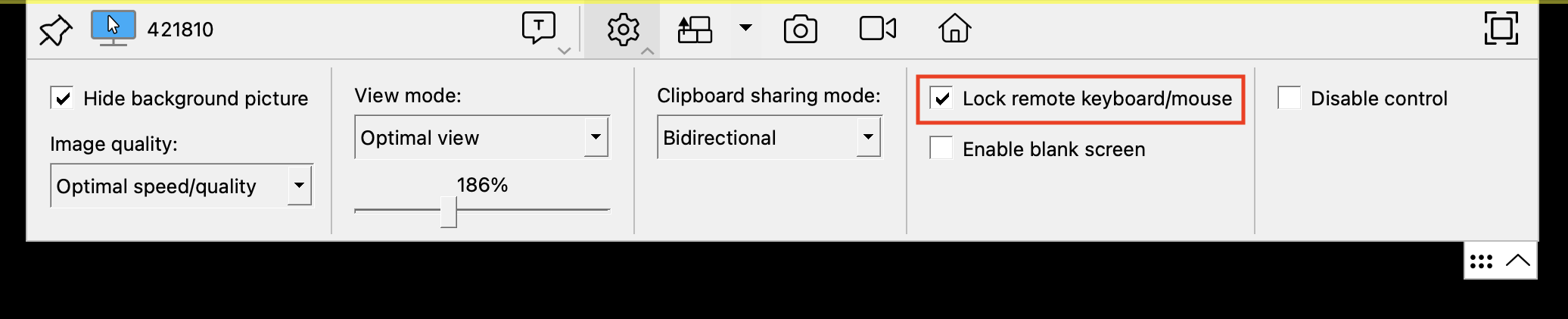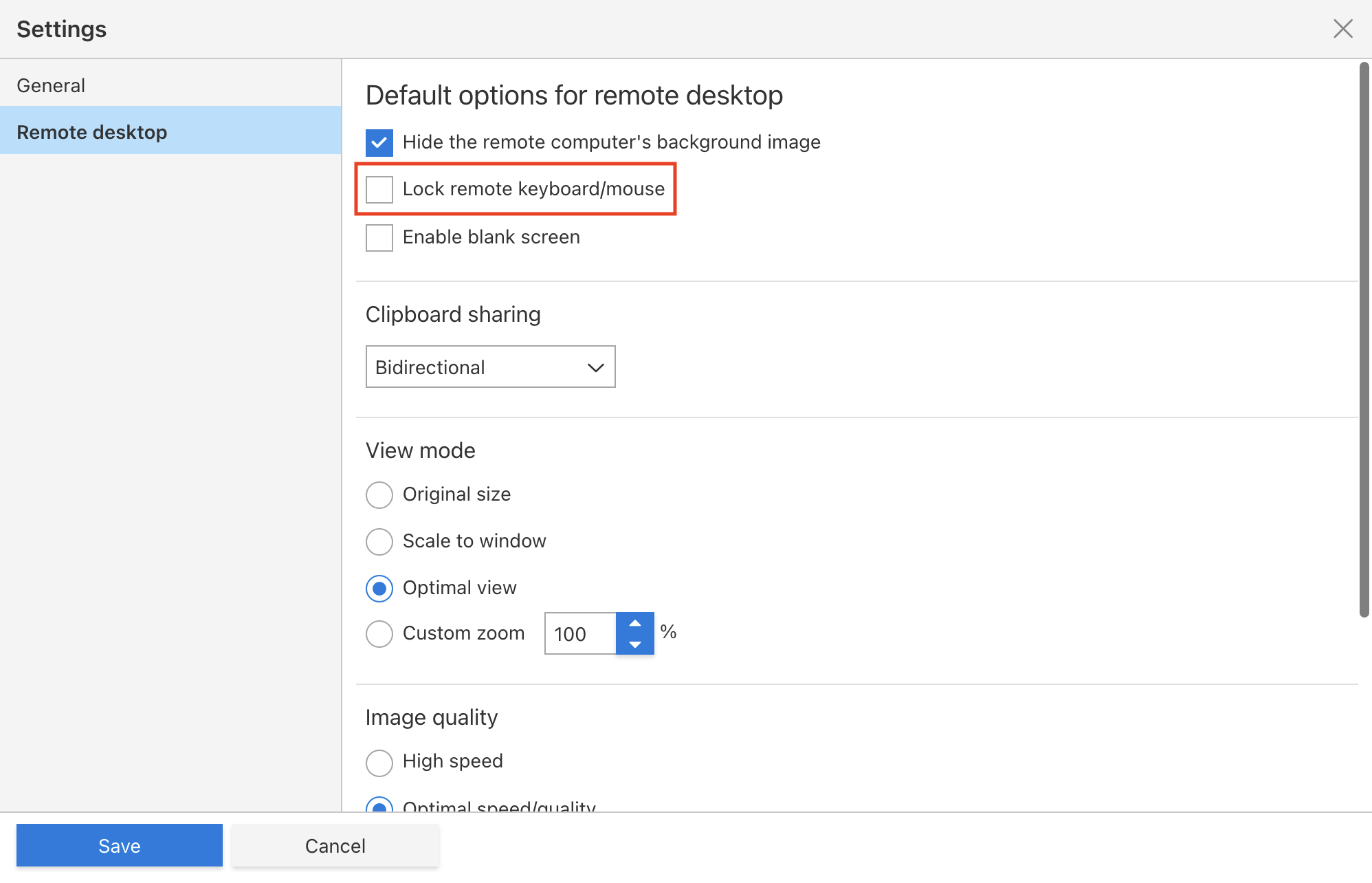Lock the remote keyboard and mouse
You can temporarily lock the remote user's keyboard and mouse during an active connection to prevent them from interfering with your work.
In this article:
Lock the remote keyboard and mouse
When controlling a remote desktop, select Settings > Lock remote keyboard/mouse on the remote desktop toolbar.
A yellow border will appear around the remote screen within your remote desktop window to let you know that the remote keyboard and mouse are currently disabled.
You can turn this feature on or off at any time during a remote connection. The remote user can unlock their keyboard by using the Ctrl-Alt-Del combination.
You can also disable remote input for all your future connections. To do so, go to the Expert application's Settings menu and select Remote desktop > Lock remote keyboard/mouse.
In this case, the remote mouse and keyboard will be locked at the start of every new connection. However, you will still be able to unlock them individually for each connection via the remote desktop toolbar.
Learn more about this feature on our blog.
Unlock keyboard and mouse on the remote computer
The remote user can unlock their mouse and keyboard at any time by using the Ctrl-Alt-Del combination.