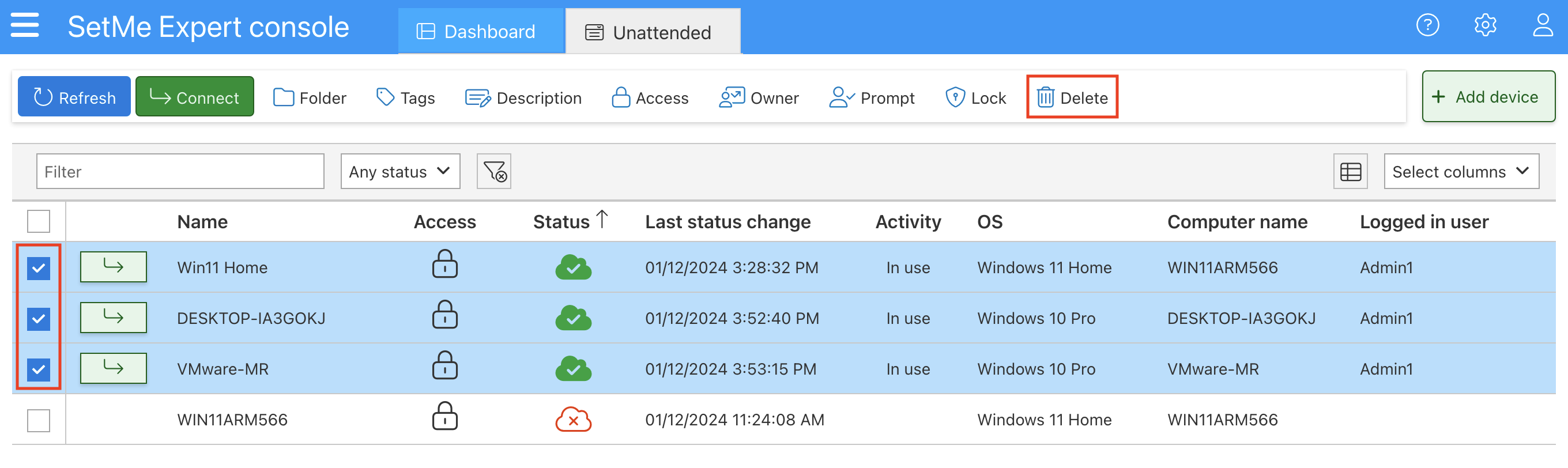Remove unattended access from the remote computer
If you no longer require unattended access to a specific computer, you can delete it from your Unattended list. Deleting a remote computer will uninstall SetMe's Unattended app from that machine. Unattended access can also be permanently removed by uninstalling SetMe's Unattended app at the remote end. Only Owners and Administrators can remove unattended access from the remote computer.
In this article:
- Remove unattended access via the Expert console or web portal
- Bulk remove unattended computers
- Uninstall Unattended app on the remote computer
Remove unattended access via the Expert console or web portal
- In the Expert console, open the Unattended tab. Alternatively, open SetMe's web portal and go to Unattended Devices.
- In your Unattended list, hover over the remote computer that you wish to remove, open the options menu, and select Delete.
- Click Delete when prompted.
If the remote computer is currently in an Offline status, the Unattended app will be uninstalled as soon as the computer comes back online.
Bulk remove unattended computers
You can perform bulk operations in your Unattended list and delete multiple remote computers simultaneously:
- Select the checkbox next to each unattended computer that you want to remove.
- In the unattended toolbar, click Delete.
- Confirm the operation when prompted.
Uninstall Unattended app on the remote computer
To uninstall SetMe's Unattended app on the remote computer:
Windows:
- Open Windows Settings > Apps > Installed Apps.
- Click Uninstall, then click Yes when prompted.
You may choose to prevent the remote user from removing unattended access from their computer. This setting can be enabled when configuring the unattended access installer or managing your remote computers via the Unattended list. In this case, the remote user will be unable to remove the Unattended app from their machine without your involvement.
macOS:
- In the Finder menu, click Go > Applications (or open the Applications folder from Dock).
- Right-click the SetMe Unattended icon and select Move to Bin.