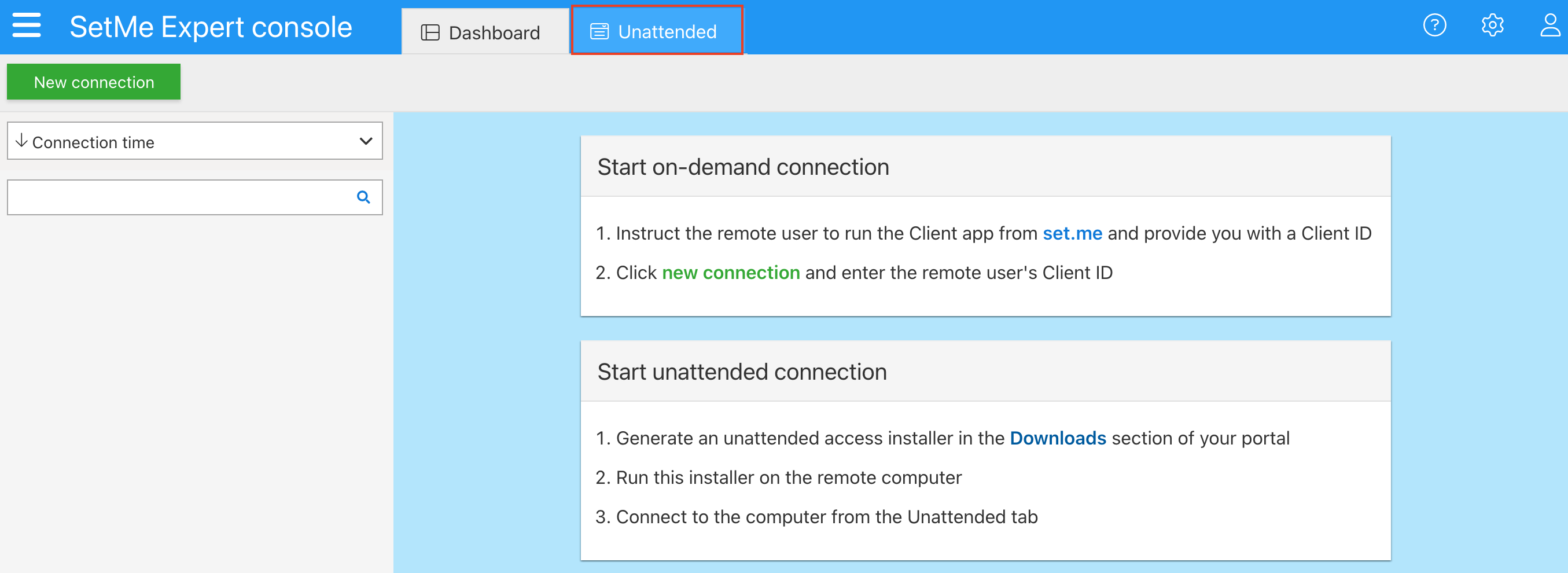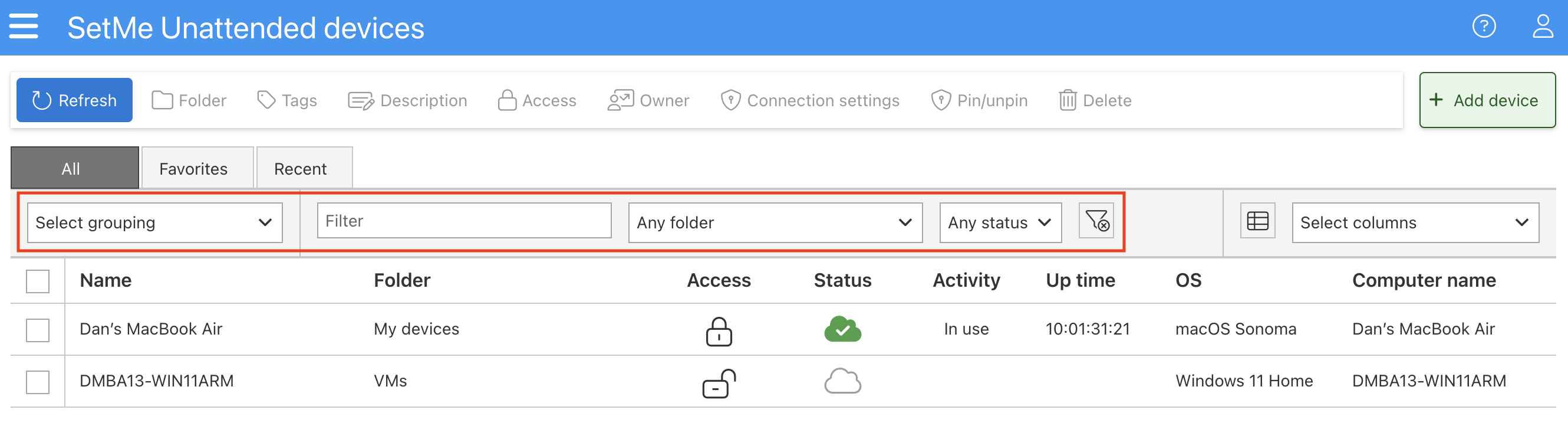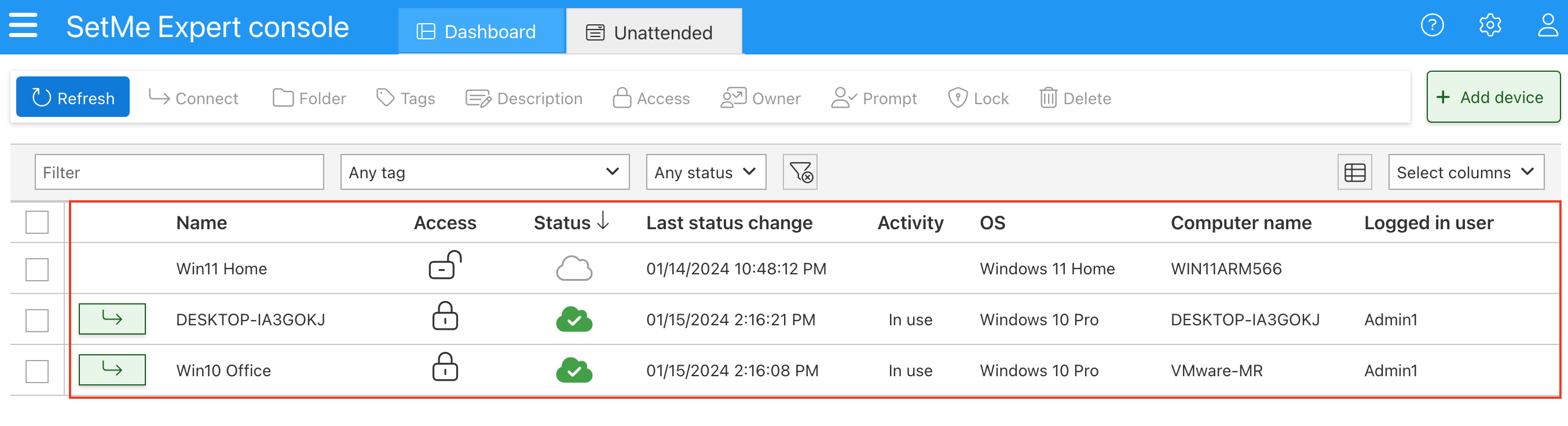Manage your unattended computers
After unattended access is installed, the remote computer will be added to your Unattended Devices list that can be accessed via the Expert console or web portal. To open your Unattended list, go to the Unattended tab within SetMe's Expert console or click Unattended devices when working in the SetMe portal. Here you can establish secure unattended connections, view important information about your unattended computers, manage their settings, as well as group, search and sort them according to your preference.
In this article
- Manage the Unattended Devices list
- View information about your unattended computers
- Change unattended computer settings
Manage the Unattended Devices list
You can customize the Unattended list to show data that's most important to you, as well as add filters to easily search for a specific unattended computer or group of devices.
Search and filter data
The following search filters are available:
- Filter: allows you to search for any text (e.g. computer name or logged in user) within your Unattended list.
- Folder: allows you to search for unattended computers by folder.
- Tag: allows you to search for unattended computers by tag.
- Status: allows you to filter unattended computers by their current status.
To reset all filters, click Clear filter: .
Modify columns
You can create custom columns to show information that is valuable to you. For that, click Select columns and choose any columns that you wish to be displayed in your Unattended list.
To reset the Unattended list to default layout, click .
Rearrange and sort columns
You can rearrange the Unattended list's column order by dragging the column header(s) to the right or left.
Click the column header to sort the Unattended list based on the selected column content.
Group unattended devices
You can group your unattended devices by folder. For that, click Select group and choose Group by folder. To disable grouping, click x.
You can also sort columns within groups, as well as expand and collapse an individual device group or all groups at once.
Add to favorites
You can add an unattended device to your list of favorites by hovering over a specific device and clicking Add to favorites:
Devices marked as favorite are easily accessible from the Favorites tab.
View information about your unattended computers
SetMe provides you with important data so you can work with your unattended computers more effectively.
The following useful information is available in your Unattended Devices list:
- Status: shows the remote computer's current state and allows you to quickly identify whether you can establish a connection and modify the computer's settings.
- Last status change: the exact date and time when the remote computer entered its current status.
- Activity: indicates whether the remote computer is currently being used.
- In use: input was detected in the last 5 minutes, which indicates that connecting to the unattended computer may disturb the remote user's work.
- Idle: last input by the remote user was detected more than 5 minutes ago, which indicates that the remote computer is not currently in use. Hover over the remote computer's activity status to see how long the remote computer has been idle.
- Last active: the exact date and time when the remote computer went idle.
- OS: the remote computer's operating system. Hover over the operating system name to view additional information, such as the version and build number.
- Computer name: the remote computer's default name as specified in its system settings.
- Logged in user: an OS user account that's currently logged into on the remote computer.
- IP address: an external (publicly routed) IP address of the remote computer.
- Last connected: date and time of your last connection to the remote computer.
- Installed on: indicates when exactly SetMe's Unattended app was installed on the remote computer.
At the bottom of your Unattended list you can see a breakdown summary displaying the total number of your unattended machines and their current status:
Use the Refresh button to get the most recent data about your unattended computers.
Change unattended computer settings
SetMe gives you the flexibility to set a variety of options for each individual computer based on your requirements or preferences. There are two ways to adjust a remote computer's settings via the Unattended list:
Option 1
- Hover over the unattended computer that you want to manage and click Edit .
- Change any parameters/settings, then click Save.
Option 2
- Select the checkbox next to the unattended computer that you want to edit.
- Select the setting that you wish to change from the unattended toolbar.
- Modify the setting, then click Save.
You can also manage multiple unattended computers simultaneously.
The following settings are available when managing a remote computer:
- Name: allows you to specify or change the remote computer's name.
- Folder: allows you to create/select a folder for the remote computer or remove it from its current folder. To move the remote computer to an existing folder, use the dropdown list or start typing in the Folder name field and select a folder from the suggestion list.
- Tags: allows you to specify/manage tags for the remote computer to make it easier to find within your Unattended list. You can provide an unlimited number of tag for each unattended computer. Press Enter after each tag if you want to provide multiple tags for your unattended computers.
- Description: provide or change a custom description for the remote computer.
- Access (available only with SetMe Professional): if you are the unattended computer's owner (i.e. the user that created the installer) or an Administrator, you can choose whether you want to access and manage the remote computer single-handedly or share it with the rest of your team:
- Only I can see and access the unattended computer: the remote computer is configured for strictly private unattended access.
- Any agent can see and access the unattended computer: provides all agents on the account with the ability to access and manage the unattended computer.
- Owner (available only with SetMe Professional): allows owners and administrators to transfer ownership of the unattended computer to another user.
Be aware that if the remote computer is currently not enabled for shared access and you're not assigned with the Administrator role, you will lose access to this machine immediately after choosing a new owner and confirming the operation.
- Connection settings:
- Show incoming connection request when remote user is signed in to their computer: choose whether you want to request the remote user's confirmation when connecting to their computer. When this setting is enabled, the remote user will be prompted to accept or decline an incoming unattended connection. Here you can also set a request timeout as well as select whether you want to automatically connect to the unattended computer or abort the connection if the remote user doesn't respond within specified timeout.
- Hide client application on session start: set the remote client application to hide automatically after connecting to the unattended computer.
- Lock remote computer on session end: lock the remote screen after disconnecting from the unattended computer to protect it from unauthorized access.
- Pin/unpin: allows you to choose whether you want to restrict the remote user from uninstalling the unattended app from their machine. This setting is available only for Windows remote computers.
The changes will be applied immediately after updating the remote computer's settings and the Unattended list will be refreshed automatically. If you choose to share access to the unattended computer with the rest of your team, it is recommended that you use the Refresh button to get the most recent data.